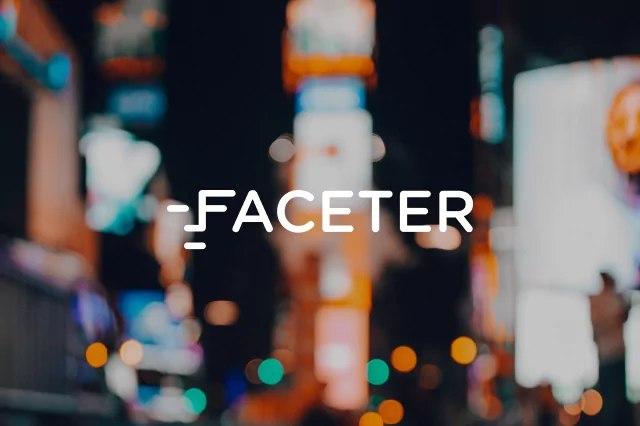Удаленное видеонаблюдение через интернет
Содержание:
- Установка и настройка программного обеспечения
- Для чего предназначены гнёзда на задней панели регистратора
- Проверка
- Тестируем систему
- Выбор провода для соединения видеокамер и регистратора
- ДОСТУП К НЕСКОЛЬКИМ КАМЕРАМ ЧЕРЕЗ РОУТЕР
- Заключительные слова
- Видео: Настройка видеонаблюдения для просмотра на смартфоне
- Фото
- Ivideon Server
- Подключение одной видеокамеры
- Где можно применять
- ВИДЕОНАБЛЮДЕНИЕ ЧЕРЕЗ БЕСПРОВОДНОЙ ИНТЕРНЕТ
- Защита от сухого хода: выбор, подключение, настройка, принцип работы
- Принцип работы и компоненты системы
- Инструкция по установке
- Как подключить камеры к телефону для Android и IOS
- Принцип работы
Установка и настройка программного обеспечения
Шаг 1. Вставить компакт-диск, идущий вместе с веб-камерой, в привод CD (DVD), убедившись, что логотип компании-производителя находится вверху диска.
Вставляем компакт-диск, идущий вместе с веб-камерой, в привод CD (DVD)
Поскольку большинство современных компьютеров MAC не поставляются с CD-приводами, необходимо использовать отдельный CD-привод, подключенный через USB-разъем.
Для компьютеров MAC используется отдельный CD-привод, подключенный через USB-разъем
Шаг 2. После того, как компакт-диск будет вставлен в CD/DVD-привод, необходимо подождать, пока запустится окно установки программного обеспечения.
Двойным щелчком левой кнопкой мышки открываем «Этот компьютер» или «Компьютер»
Шаг 3. Щелкнуть на значке привода CD/DVD со вставленным диском, открыв его папку.
Щелкаем дважды по значку привода CD-DVD со вставленным диском, открыв его папку
Шаг 4. Запустить файл установки программного обеспечения Setup.exe, два раза щелкнув по нему мышью.
Запускаем файл установки программного обеспечения Setup.exe
Скачивание ПО с сайта
Найти и скачать программное обеспечение конкретной веб-камеры можно в разделе «Download» («Загрузка») на веб-сайте ее производителя.
Скачать программное обеспечение веб-камеры можно в разделе «Download» на веб-сайте ее производителя
Шаг 1. Перед загрузкой программного обеспечения необходимо выбрать операционную систему, в которой будет установлено ПО и нажать «Download».
Выбираем операционную систему и нажимаем «Download»
Шаг 2. После скачивания установочного файла запустить его щелчком мыши. Запустится окно установки ПО.
Запускаем установочный файл
Настройка ПО (пример)
Шаг 1. Выбрать язык и нажать «Вперед».
Выбираем язык и нажимаем «Вперед»
Шаг 2. Если веб-камера подключена, нажать «Вперед», если нет, подключить ее к компьютеру и нажать «Вперед».
Нажимаем «Вперед»
Шаг 3. Выбрать устанавливаемое программное обеспечение и место его установки (рекомендуется оставить «По умолчанию»). Нажать «Вперед».
Выбираем устанавливаемое программное обеспечение и место его установки
Шаг 4. После установки нужных файлов проверить параметры настройки камеры, ее изображение должно запуститься в центральном окне. При необходимости отрегулировать веб-камеру, чтобы она смотрела на лицо с предпочтительного угла.
Проверить звук веб-камеры. При проговаривании слов в веб-камеру, можно заметить всплески шкалы активности рядом с секцией «Аудио» (или аналогичной) в окне веб-камеры. Нажать «Вперед».
Проверяем параметры настройки
Шаг 5. Для выхода из процесса установки нажать «Проверить мою веб-камеру».
Нажимаем «Проверить мою веб-камеру»
Шаг 6. Запустится программное обеспечение видеокамеры. В его окне обычно имеется раздел настроек, часто в виде значка шестеренки. Можно щелкнуть по значку, чтобы просмотреть и изменить настройки камеры, включая контраст, яркость, параметры звука и т.д.
Изменяем настройки камеры
Шаг 7. После проведения всех настроек веб-камеры нажать «Сохранить».
Сохраняем настройки
Некоторые настройки веб-камеры также можно произвести при переводе ее в рабочий режим.
Настройки веб-камеры при переводе ее в рабочий режим
Для чего предназначены гнёзда на задней панели регистратора
Основная задача – разобраться, какие провода подключать в те или иные гнёзда, расположенные на задней панели регистратора. Пойдём, как это и принято, слева направо. Первыми идут 4 (в нашем случае) гнезда видеовхода. Именно к ним будут подключаться камеры наблюдения. Таких гнёзд может быть любое количество. Всё зависит от возможностей поддержки каналов регистратором. Естественно, чем их больше, тем выше будет стоимость оборудования.
Не стоит гнаться за большим количеством каналов, которые поддерживает устройство. Для двора возле частного дома вполне достаточно двухканального регистратора. В крайнем случае, если требуется слежение за постройками и труднодоступными местами, таких входов может быть 4. Большее количество – это уже перебор и неоправданная трата финансовых средств.
Входы для видео с камер слежения – этот регистратор четырёхканальный
Могут ли камеры параллельно с видео записывать звук
Эту функцию при видеослежении за придомовой территорией используют редко, однако такая возможность имеется. Но здесь есть один нюанс. С записью звука можно подключить камеру лишь на один канал – первый. Потому и гнездо аудиовхода на регистраторе чаще всего лишь одно. Более дорогие модели оснащаются возможностью записи аудиофайлов вместе с видео на каждый канал, но подобное нужно только при внутреннем видеонаблюдении. Для уличного это уже излишества. Вряд ли следящему удастся распознать речь даже при малейшем ветерке.
Аудиовход расположен на задней панели регистратора неподалёку от канальных гнёзд. Между звуком и видео размещены выходы для подключения внешних устройств – дополнительного монитора и колонок.
Аудиовход работает только с первым видеоканалом
Далее следуют выходы VGA и HDMI. Наверняка читатель догадался, что служат они для подключения основного монитора или даже обычного телевизора. Далее USB-гнездо, предназначенное для мышки, без которой довольно проблематично переключать камеры с мультиэкрана на полный. Следом можно увидеть гнездо для LAN-коннектора. Он позволяет подключить регистратор к сети или отдельно стоящему компьютеру.
Наиболее интересный разъём и для чего он предназначен
На задней панели регистратора есть довольно интересный разъём. И, если с остальными довольно просто разобраться в плане их назначения, то две фишки, маркированные буквами «А» и «В» несведущему человеку ни о чём не скажут. Этот разъём используется крайне редко, а нужен он для управления камерами, если они поддерживают функцию поворота. Такое оборудование считается самым дорогостоящим, однако оно даёт возможность оператору самостоятельно, сидя перед экраном, управлять камерой и её обзором.
Самые «высокотехнологичные» разъёмы регистратора
Крайним справа остаётся гнездо питания, в которое подключается адаптер. О клавише включения, думаю, можно не говорить. Разобравшись с назначением гнёзд и разъёмов можно переходить непосредственно к подключению.
Проверка
Проверить правильность настройки возможно при помощи таких внешних ресурсов, как portscan.ru. Если порты незакрыты и проброшены в виртуальном WEB-сервере роутера, то софт выдаст удачное соединение.
На удалённом ПК также разрешено использовать ActiveX. Для этого в адресной строке браузера указывается IP адрес роутера, но добавляется порт 81. Если при настраивании у регистратора возникают проблемы с интернет-соединением, можно привязать DNS адрес роутера к камере. Из-за того, что провайдеры могут время от времени блокировать часть портов, мастеру необходимо точно протестировать систему.
https://youtube.com/watch?v=kqXuoOJIoiA
Тестируем систему
Система видеонаблюдения собрана и установлена. Осталось протестировать, как настроен интернет-канал на пропускную способность в 1 Мбит/с. Обязательное условие — проверка должна проходить с объекта охраны и с устройств системы. Для этого подойдет и нетбук с 3G-модемом. Для проверки подключения к Интернету на месте есть несколько способов:
- Первое, что проще всего сделать — протестировать систему с помощью сервиса speedtest.net на скорость. Результат не всегда однозначен и зависит от загруженности сервера. Более или менее правдивая картина будет видна при неоднократной проверке в часы пик интернета.
- Закачать фильм с торрент-трекера. При загрузке можно увидеть реальную скорость закачки аудио- и видеопотока. Для более правдивой картины пропускной способности линии лучше скачивать файл, который раздают не менее 10 сидов.
- Пообщаться по скайпу с подключенной вэб-камерой. Если есть небольшие искажения по звуку или ненадолго рассыпается картинка (2–3 с), то подключение прошло успешно.
- Если удастся поиграть он-лайн пару часов в World Of Tanks, то канал работает прекрасно.
Выбор провода для соединения видеокамер и регистратора
Если рядом нет большого населённого пункта, возможен такой вариант, что в магазинах не окажется нужного провода (к примеру, КВК или КВТ), хотя, всё чаще такие кабели начинают использоваться людьми, и спрос на них растёт.
Для тех, кто впервые слышит о подобном, поясню. КВК (КВТ) – специальный кабель, внутри внешней изоляции которого находятся две изолированных жилы для подачи питания 12 В и экранированный кабель, называемый коаксиальным. Он наиболее удобен для монтажа видеосистем наблюдения. Однако, если приобрести подобный шнур нет возможности, вполне можно использовать обычный телевизионный кабель в паре с двужильным медным проводом сечением 0,75 мм². Таких параметров вполне достаточно для подачи питания 12 В на видеокамеру.
Отличием между КВК и КВТ является то, что первый более гибок и чаще используется для внутренних работ. Если же планируется наружное видеонаблюдение, то лучше приобрести кабель КВТ.
Кабель КВТ 2×0,75 как никакой другой подходит для коммутации уличного видеонаблюдения
ДОСТУП К НЕСКОЛЬКИМ КАМЕРАМ ЧЕРЕЗ РОУТЕР
Чтобы получить доступ к нескольким IP видеокамерам необходимо использовать роутер (маршрутизатор).
Принцип действия аналогичен предыдущему способу, только выделенный IP адрес присваивается роутеру:
1. По аналогии с камерой заходим в WEB-интерфейс роутера меняем IP адрес, логин и пароль.
2. В закладке «Маршрутизация» находим раздел виртуальный сервер и в нем прописываем правила переброса портов для каждой камеры. То есть в строке прописывается локальный IP адрес камеры и указывается ее реальный открытый порт для входящего соединения – 80 и этой строке присваивается виртуальный внешний порт. К примеру, 8087, 8088 и т.д.
3. К компьютеру поочередно подключаются все камеры, и каждой из них присваивается локальный IP адрес. К примеру, 192.168.010.001, порт 80. И изменяем логин и пароль.
4. Камеры подключаются к роутеру, который, в свою очередь, подсоединяется к линии провайдера.
Доступ к видеокамерам теперь будет осуществляться следующим образом. В адресной строке браузера набирается адрес: HTTP:// (постоянный IP адрес присвоенный роутеру): (виртуальный порт камеры). Результатом должен стать вход в WEB интерфейс той камеры, который присвоен указанный порт.
Несмотря на то, что большинство WEB интерфейсов сетевого оборудования имеет возможность смены языка, у некоторых производителей в списке может не быть русского. Смотрим:
- закладка «Маршрутизация» – Routing;
- «Сеть»/ «Сетевые настройки» — Network;
- «Удалённое управление» — Remote Management;
- виртуальный порт (в некоторых версиях — сервер) – Port Forwarding;
- «Настройки DDNC» — DDNC Setting.
Заключительные слова
Существуют различные способы взлома камеры видеонаблюдения, и все они включают в себя, по крайней мере, некоторые базовые навыки злоумышленника, которые должны быть в состоянии хотя бы немного понять интернет и то, как использовать компьютер и программное обеспечение.
Помните, что любое IP-устройство, подключенное к Интернету, находится под угрозой, и нет никакой гарантии, что оно 100% и не может быть взломано кем-либо. Идея этой статьи – помочь людям понять, как можно взломать камеру видеонаблюдения и как минимизировать шансы злоумышленника.
2 366 просмотров
Отказ от ответственности: Автор или издатель не публиковали эту статью для вредоносных целей. Вся размещенная информация была взята из открытых источников и представлена исключительно в ознакомительных целях а также не несет призыва к действию. Создано лишь в образовательных и развлекательных целях. Вся информация направлена на то, чтобы уберечь читателей от противозаконных действий. Все причиненные возможные убытки посетитель берет на себя. Автор проделывает все действия лишь на собственном оборудовании и в собственной сети. Не повторяйте ничего из прочитанного в реальной жизни. | Так же, если вы являетесь правообладателем размещенного на страницах портала материала, просьба написать нам через контактную форму жалобу на удаление определенной страницы, а также ознакомиться с инструкцией для правообладателей материалов. Спасибо за понимание.
Видео: Настройка видеонаблюдения для просмотра на смартфоне
Организация видеонаблюдения для просмотра на смартфоне
Организация удалённого видеонаблюдения может быть реализована несколькими способами:
- Прямое подключение смартфона
- Применение облачных сервисов
- Использование Р2Р технологии
Прямое подключение применяется при использовании небольшого числа приборов и выполняется через роутер. Облачные сервисы просты в настройке и не требуют получения у провайдера статического адреса.
Популярным приложением для удалённого видеонаблюдения является программа IVideon. Включает в себя два пакета: IVideon Server, IVideon Client.
Первый продукт устанавливается на компьютерную систему, к которой подключен девайс, а второй — на мобильный телефон для дистанционного мониторинга. После регистрации на сервисе программа начинает работать.
Технология Р2Р подразумевает использование специальных видеокамер. Не требуется статический адрес, так как устройство одновременно может выполнять функции сервера и клиента.
Для определения прибора в сети требуется только ID идентификатор. После подключения к интернету он сразу распознаётся по этому коду.
Фото
Ivideon Server
Ivideon Server – это сервер облачного видеонаблюдения, который позволяет организовать защищенную систему видеонаблюдения любого масштаба. Данное ПО позволит как управлять съемкой с веб-камеры дома, чтобы, например, наблюдать за домашним питомцем, так и настроить работу с сетью веб-камер в крупных торговых сетях и т.д.
Подключаемся к камере при помощи Ivideon Server, используя пошаговую инструкцию и полезные советы:
- Установите программу.
- В свойствах видеоустройства выберите «Остановить трансляцию», чтобы настроить детекторы.
- Задайте параметры детекторов звука и движения, выставьте «мертвую» зону, в которой движение не будет фиксироваться камерой (при необходимости).
Чем выше чувствительность детекторов, тем более четко будет реагировать камера на любые движения. Если выставить высокую чувствительность, то детекторы среагируют даже на движение штор, а вот при минимальных показателях чувствительности датчик сработает только, если в комнате будет человек.
Ivideon Server позволяет гибко настроить график ведения записи. Например, с помощью ПО можно включить камеру в четко назначенное время, вести съемку ежедневно в определенный срок или же начать запись только при срабатывании детекторов.
В настройках можно выставить параметры так, чтобы Ivideon Server включался, даже если вы еще не вошли в систему ПО. Для этого выберите параметр «Установить как службу», когда будете устанавливать программу. Утилита сама найдет камеру и микрофон и предложит вам начать их использование.
После всех настроек смотреть видео через интернет можно будет в своем личном кабинете, при этом ни серверу, ни разработчикам Ivideon Server ваши личные видео не будут доступны, если вы не выставите его в общий доступ. Также наблюдать за видео с веб-камеры можно со смартфона, для этого нужно скачать дополнительную утилиту прямо на сайте Ivideon.
Полезный совет! Никогда не открывайте письма с подозрительными вложениями и не переходите по непроверенным ссылкам, ведь в таком случае на ваш ПК может незаметно загрузиться программа слежения через веб-камеру. Также подберите подходящий антивирус, чтобы сразу удалять такие программы.
Вы можете выбрать любое подходящее по функционалу ПО, чтобы подключаться к ноутбуку и наблюдать за своим домом в свое отсутствие. Для этого нужен лишь доступ в интернет и проверенные приложения, которые вы сможете использовать безопасно.
Подключение одной видеокамеры
Очевидно, что самый простой способ создать видеонаблюдение с просмотром через интернет подразумевает подключение одного устройства записи. Порядок действий простой.
- IP-камера подключается к ПК, и в браузере набирается ее IP-адрес. Узнать его можно из инструкции, иногда он прописывает на наклеенной этикетке устройства. Подробнее это будет рассмотрено ниже.
- После ввода адреса в браузере открывается сетевой интерфейс настроек камеры. В нем нужно выбрать автоматическое получение IP-адреса или вручную прописать свой статический IP-адрес (можно узнать в интернете по запросу «узнать свой IP адрес»). Здесь также следует прописать логин и пароль для доступа к видео удаленным способом.
- Далее следует указать порт, через который камера выходит в интернет. Обычно он имеет значение 80.
- После указания нужного адреса камера отключается от ПК и подключается к сети интернет.
- Просмотр видео доступен в браузере с любого устройства. Для этого достаточно в строке поиска вбить адрес IP, и через двоеточие указать порт.
Где можно применять
Возможностей использования удалённого мобильного наблюдения много. Кроме контроля за детьми или приходящим персоналом, IP-видеокамеры часто применяют в системах охранной сигнализации, для обеспечения безопасности жилища.
Некоторые модели цифровых приборов допускают подключение к портам дополнительных внешних узлов. Тогда камера выполняет функцию полноценной охранной системы. Видео блок можно дополнить следующими функциями:
- Детектор движения
- Датчик разбития стёкол
- Дымовой пожарный оповещатель
- Датчики утечки газа и воды
Все внешние узлы работают по принципу замыкания/размыкания контактов, поэтому легко устанавливаются в IP-видеокамеры.
ВИДЕОНАБЛЮДЕНИЕ ЧЕРЕЗ БЕСПРОВОДНОЙ ИНТЕРНЕТ
Говоря про видеонаблюдение через беспроводной интернет в основном имеют ввиду:
- наблюдение через WIFI роутер;
- удаленный доступ через беспроводной (3G, 4G) интернет канал.
Первое, кстати, не совсем корректно, поскольку в этом случае мы обходимся без проводов только на участке камера — сервер (или видеорегистратор). Если дальнейший путь видеосигнала пролегает через проводное соединение, то об этом написано выше. В противном же случае имеем классический беспроводной удаленный доступ.
Общие вопросы организации беспроводного видеонаблюдения описаны здесь.
При организации любого видео трафика первыми интересующими нас параметрами является его объем и пропускная способность канала связи. Определить целесообразность использования беспроводного соединения достаточно просто. Делается это в два этапа.
Оцениваем видеопоток от камер видеонаблюдения.
Поскольку в настоящее время используется, как правило, кодек Н.264, то при расчетах будем ориентироваться на него. Берем формулу:
Рк=Рг*Рв*Кцв/1024/1024/Ксж, где:
- Рк — размер одного кадра от нашей камеры видеонаблюдения;
- Рг и Рв — разрешение в пикселях по горизонтали и вертикали соответственно;
- Кцв — коэффициент, характеризующий количество передаваемых цветов;
- Ксж — степень сжатия кадра.
Что касается цветов, то для современных цветных IP камер принимаем Кцв=24. Для монохромных (черно-белых видеокамер он будет равен 2). Для упомянутого выше кодека степень сжатия примем равной 75.
Имейте ввиду — сжатие оцениваем приблизительно, поскольку зависит оно от множества факторов, определяемых конкретными условиями видеонаблюдения.
Первый раз делим на 1024 для перевода битов в килобиты, второе деление дает размерность мегабиты
Обратите внимание — в байты не переводим, поскольку скорость интернета, в том числе и беспроводного указывается в Мбит/сек.. Умножив получившийся размер кадра на скорость передачи (кадр/секунда) получим значение нашего видеопотока
Кстати, можем сразу взять разрешение камеры в мегапикселях, тогда формула значительно упростится:
Умножив получившийся размер кадра на скорость передачи (кадр/секунда) получим значение нашего видеопотока. Кстати, можем сразу взять разрешение камеры в мегапикселях, тогда формула значительно упростится:
Рк=Разрешение в мегапикселях*Кцв/Ксж.
Таким образом, поток видеокамеры 1 Мпиксель при скорости 25 к/с составит: (1*24/75)*25=8 Мбит/с. Переходим к самому интересному.
Скорость беспроводного 3G интернета.
Максимально, при самых благоприятных условиях она составит 3,6 Мбит/с. Реально она будет в 1,5-2 раза меньше. Сопоставляем наш видеопоток и возможности беспроводного соединения через интернет и видим, что сможем смотреть мегапиксельную картинку максимум со скоростью 6 кадров в секунду.
При желании можете рассчитать другие варианты беспроводного просмотра через интернет и решить насколько они вам подходят. Я не агитирую ни за, ни против — цифры есть цифры.
Защита от сухого хода: выбор, подключение, настройка, принцип работы
Принцип работы и компоненты системы
Кроме возможности передавать изображение, IP-видеокамера может быть оборудована дополнительными элементами:
- Детектор движения
- Встроенный чувствительный микрофон
- Инфракрасная подсветка для работы в темноте
- Поворотный механизм для изменения зоны контроля
Инфракрасный детектор включает прибор только в момент фиксации перемещения физического объекта. Если в отсутствие хозяев кто-то проник в квартиру, то система наблюдения включится автоматически.
Датчик потребляет минимум энергии, поэтому прибор может долго находиться в дежурном режиме. Комплекс активируется автоматически, по сигналу датчика или по вызову через IP адрес.
Владелец квартиры может из любой точки планеты дистанционно включить трансляцию и проверить состояние жилища. Единственное условие — наличие интернета в месте вызова.
Чувствительный пьезоэлектрический микрофон позволяет прослушивать звуковой фон помещения. Если объект имеет большую площадь, то чувствительности микрофона может не хватить.
Многие IP девайсы оснащены разъёмом для подключения дополнительного микрофона. Чтобы посмотреть, что происходит дома в ночное время, прибор оборудован подсветкой на инфракрасных светодиодах. Это позволяет увидеть отчётливую картинку при полном отсутствии освещения.
Специальные видеокамеры
Полезная функция «умных» видеокамер — автоматический дозвон. Прибор программируется таким образом, чтобы при срабатывании детектора движения, у владельца квартиры раздавался телефонный звонок.
Хозяин будет оповещён, что в помещение кто-то проник. На экране мобильного гаджета появится изображение, а камера начнёт запись информации на твердый накопитель.
Обычно, для хранения файлов используются карты памяти типа Micro-SD, ёмкостью до 128 Гб. В память можно записать несколько номеров телефона для автодозвона.
В соответствии с приоритетом номеров, система контроля будет последовательно обзванивать все мобильные телефоны до получения ответа от абонента.
IP оборудование из сегмента «Премиум» оснащено миниатюрными серводвигателями, которые дистанционно управляют поворотом во всех плоскостях. При отправке команды с мобильного телефона можно выбрать любую зону контроля.
Многофункциональные приборы удалённого наблюдения имеют объектив типа «Zoom» с переменным фокусным расстоянием. Это полезно, когда прибор удалённого мониторинга установлен на улице и предназначен для контроля территории, расположенной рядом с домом.
Зона действия микрофона, расстояние срабатывания датчика движения и дальность действия инфракрасной подсветки зависят от модификации устройства.
Инструкция по установке
Перед началом монтажа надо убедиться, что в наличии есть все требуемые компоненты. Обычно необходимыми составными элементами оказываются:
-
рекордеры;
-
крепёжные приспособления;
-
блоки питания и разветвители;
-
кабели для трансляции сигналов и для сетевого питания;
-
кабели для подсоединения к воспроизводящим устройствам.



От холодной сварки придётся отказаться, если монтаж проводится на полипропиленовой, полиэтиленовой или тефлоновой поверхности.

Знатоки советуют даже расставлять камеры со взаимным перекрытием секторов контроля и взаимным осмотром. Возвращаясь к самой установке камер, надо остановиться особо на методике холодной сварки. Поверхность, на которую будет прикрепляться насадка камеры, покрывают клеем. Конечно, перед этим избавляются от защитных плёнок. Приложив наблюдательное устройство к нужному месту, основательно придавливают его руками на 2–3 минуты.

Время установки объектива придёт через 10–15 минут после прикрепления кронштейна. Как только смонтирован объектив, нужно протягивать кабели и связывать камеру с рекордером. Рекомендуется заранее подготовить все требующиеся кабели и переходные узлы
Важно: изредка применяют раздельные рекордеры для звука и для изображения. Нельзя путать кабели для обмена информацией, которые к ним подключаются
В некоторых случаях требуется скрывать провода внутри стены. Это делается чаще по соображениям эстетики, хотя целью прикрытия может быть и защита от неблагоприятных факторов. Но сверлить стены необязательно. На помощь приходят надёжные декоративные короба. Отыскать такие изделия легко в магазинах, торгующих электроникой, системами наблюдения либо строительными товарами.
Сами камеры оберегают от негативных факторов внешней среды при помощи защитных кожухов. Следующим шагом в любом случае будет протягивание кабелей для связки рекордера с видеовходом монитора либо телевизора. К сведению: нужные компоненты могут и не входить в комплект. Тогда их придётся приобрести самостоятельно. Лучше заранее ознакомиться со спецификацией, чтобы не допустить серьёзных ошибок.


Как подключить камеры к телефону для Android и IOS
Способ, как подключить камеру видеонаблюдения к телефону, определяется мобильным приложением. Самые простые бесплатные утилиты имеют минимальный набор функций. Некоторые продукты выпускаются в бесплатной и платной версии.
Разработаны приложения для любой ОС, но есть утилиты, которые могут одновременно работать с платформами Android и IOS. Приложение для ОС Windows не предназначено для других систем.
Приложения для Android
Платформа Android для мобильных телефонов постоянно обновляется и модифицируется. Многие программы не всегда отвечают заявленным параметрам и часто открывают доступ к персональным данным пользователей посторонним лицам.
Удалённый мониторинг — часть охранного комплекса жилища, поэтому для подключения к наблюдению лучше использовать только проверенные и надёжные утилиты. Чтобы подключить камеру к телефону, можно воспользоваться следующими приложениями:
- Track View
- Alfred
- AtHome Camera
С помощью программы Track View можно удалённо контролировать всё, что происходит в точке установки оборудования, записывать видеофайлы и контролировать движение в зоне действия датчика.
Программа Alfred предназначена для дистанционного видеоконтроля с использованием простых решений. В качестве датчика видео можно использовать старый смартфон, который сохранил основные функции.
В этом случае, один телефон работает как передатчик видео, другой — монитор. Чтобы организовать наблюдение, достаточно один гаджет установить в нужном месте, скачать приложение, подключить оба смартфона к одному аккаунту и включить трансляцию.
Видеоинформацию можно просматривать через браузер персонального компьютера. Кроме работы в режиме реального времени, приложение позволяет выполнять следующие операции:
- Делать фотографии
- Хранить файлы в облаке
- Аудиосвязь между устройствами
- Контролировать зарядку аккумулятора
Приложение AtHome Camera включает в себя две программы. Home Security устанавливается на передатчик сигнала, а Video Streamer на устройство-монитор.
В качестве передающего прибора может использоваться IP-камера, смартфон или Web-камера персонального устройства. Просмотр видеоканала может быть реализован в сетях 3G/4G или Wi-Fi.
Функции утилиты:
- Получение SMS-оповещений
- Запись видео по расписанию
- Возможность двухстороннего общения
- Управление PTZ камерой
- Сохранение файлов в облачном хранилище
После установки приложения на смартфон, необходимо зарегистрироваться в сервисе. После этого, открывается доступ к главному меню. Недостаток программы — англоязычный интерфейс.
При дистанционном включении начинается запись на SD карту памяти. Автоматическое стирание файлов не предусмотрено, поэтому для освобождения места включается функция удаления по сроку давности.
Программы для IOS
Компания Apple, производитель iPad и iPhone, предлагает утилиты для удалённого видеоконтроля. Они предназначены для работы с IOS. Все приложения можно скачать в AppStore. Для этой платформы используются следующие программы:
- AxxonNext
- IP Cam Viewer Basic
- Macroscop
В первой программе вводится IP-адрес, логин и пароль сервера, порт и префикс. Программа может работать с несколькими видеодатчиками одновременно. Предусмотрено управление поворотным механизмом и зумом. Можно посмотреть архив, увидеть карту с установленными точками наблюдения.
IP Cam Viewer Basic — универсальный инструмент, работает с любым видеооборудованием. Базовые функции входят в бесплатную версию, но просматривать архив, управлять тревожным входом/выходом и прослушивать звук через микрофон можно только в платном варианте.
Бесплатное приложение Macroscop обладает набором полезных функций. Можно контролировать зоны обзора, прослушивать звук от микрофона, делать скриншоты и просматривать архив. Для работы с архивом достаточно ввести дату и время. Перед началом работы вводится IP адрес, логин и пароль.
Насколько быстро разряжается устройство при работе приложений
Такие функции мобильных устройств, как интернет-локация, Wi-Fi и мобильный интернет 3G/4G могут быстро разрядить аккумулятор. Пользоваться ими длительное время не рекомендуется.
Некоторые энергоёмкие приложения после установки заносятся в автозагрузку и постоянно работают в фоновом режиме. Батарея разряжается. В платформе Android нет функции управления автозапуском.
Принцип работы
Для сопряжения камеры видеонаблюдения и телефона необходимо иметь:
- IP-камеру, находящуюся в сети с выходом в интернет. Камера может быть как проводная (подключенная через Ethernet), так и Wi-Fi;
- желательно, чтобы устройство было доступно «извне» локальной сети по IP-адресу и порту, для чего может понадобиться статический IP и настройка форвардинга портов на маршрутизаторе (последнее — если видеооборудование не подключено к интернету напрямую);
- сотовый телефон, с которого будет осуществляться доступ;
- в ряде случаев понадобится специализированное ПО вендора.
Последнее актуально не всегда, но некоторые производители оборудования выпускают собственные мобильные приложения для получения потока со своих камер.
Задача пользователя — узнать сетевой адрес устройства и настроить подключение к нему с мобильного телефона, после чего остается лишь просматривать передаваемую картинку. Если камера одна, то можно обойтись без дополнительного оборудования. Если же их несколько, для одновременной работы понадобится маршрутизатор.
Как подключить камеру в каждом конкретном случае, будет зависеть от типа гаджета.